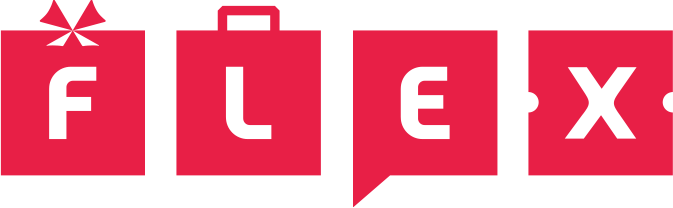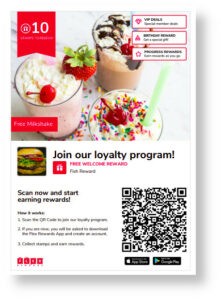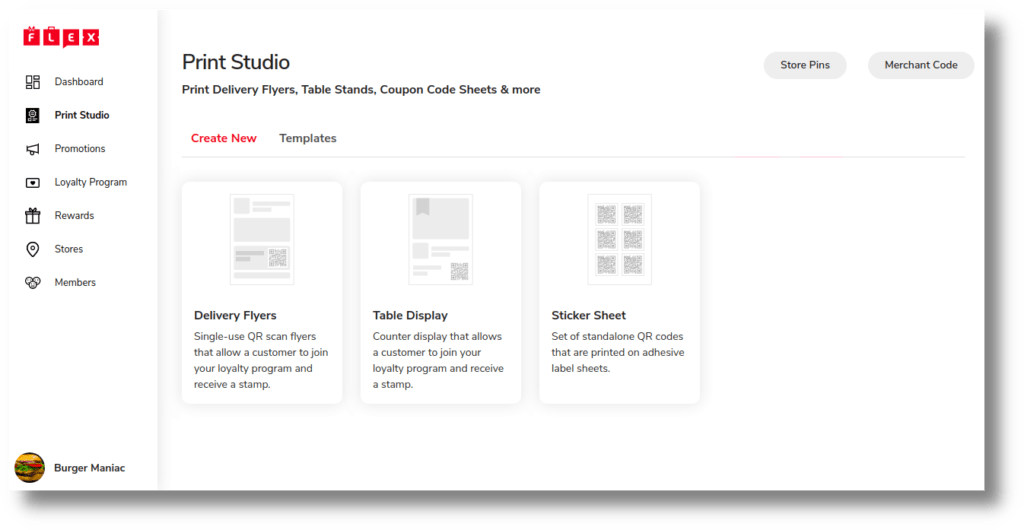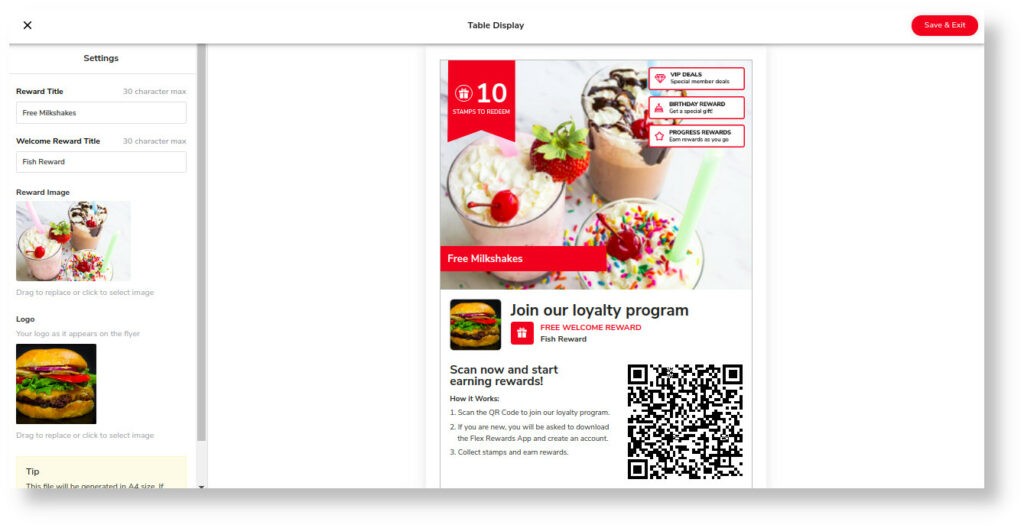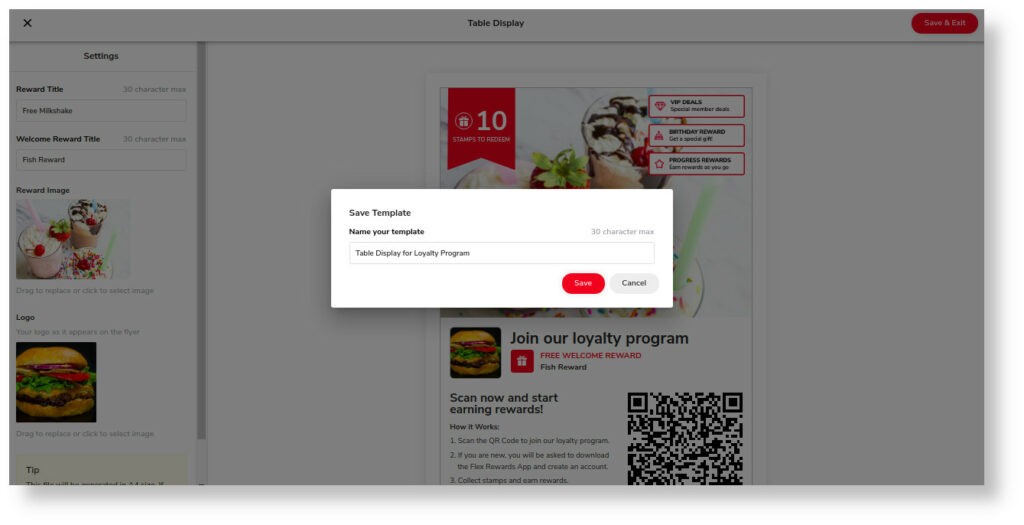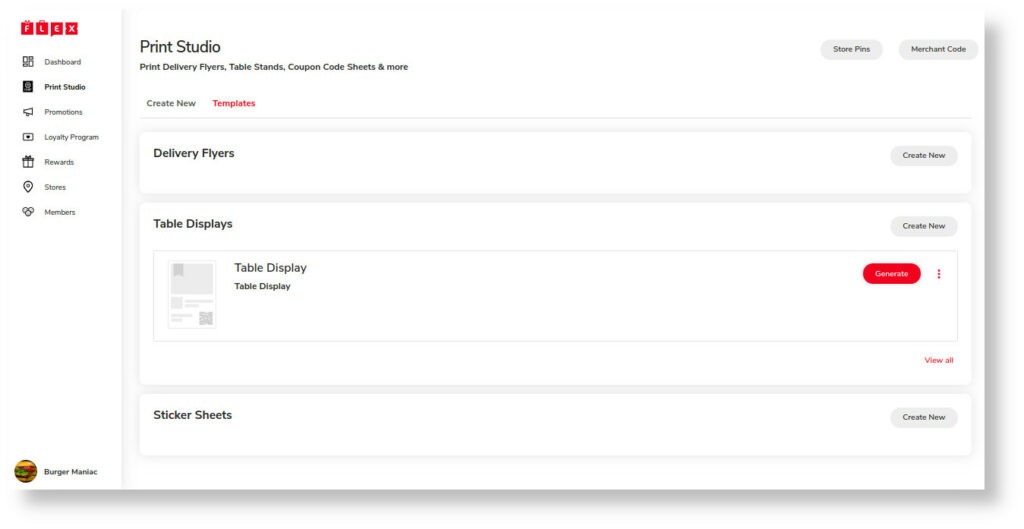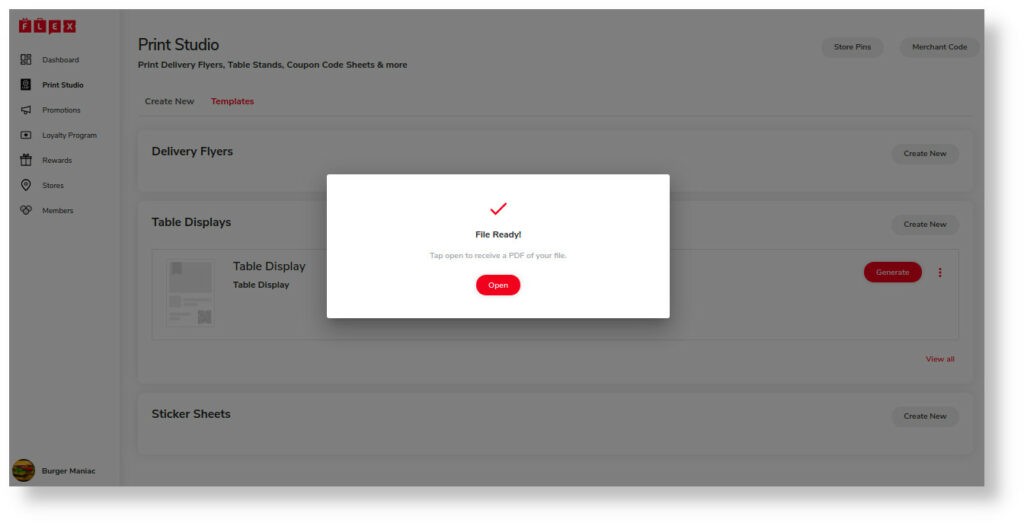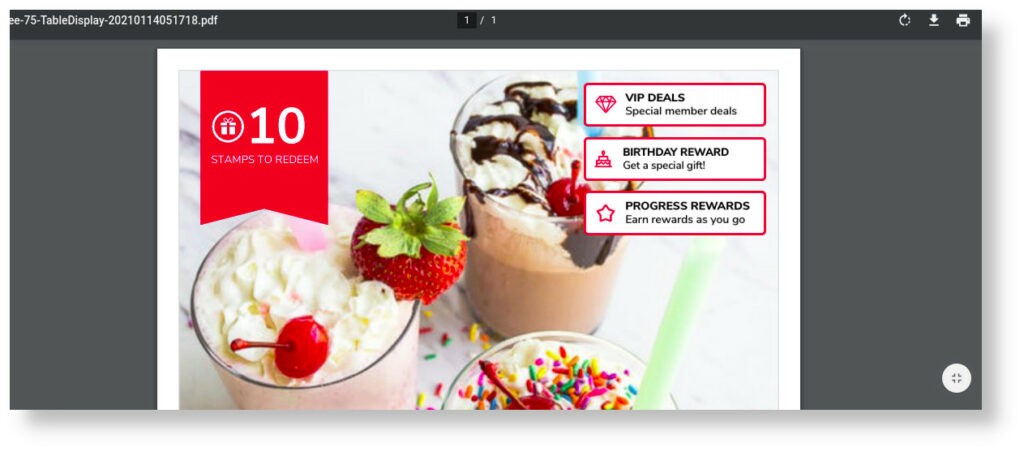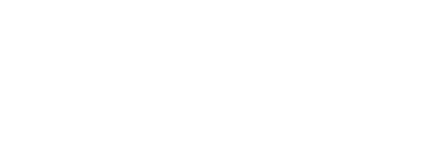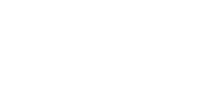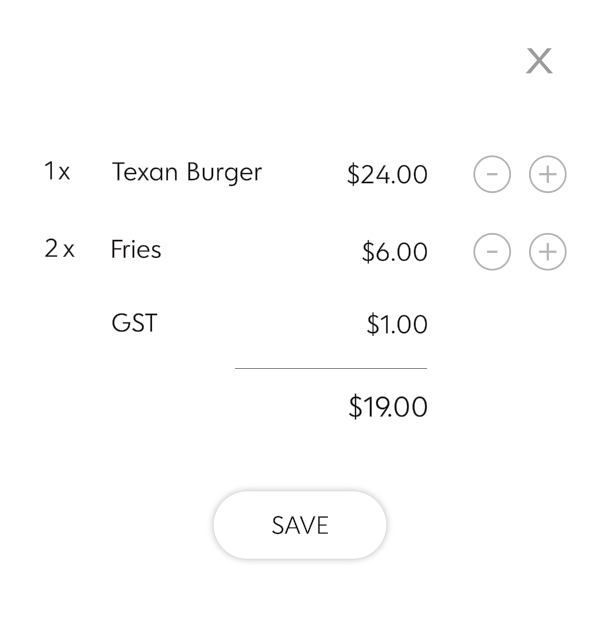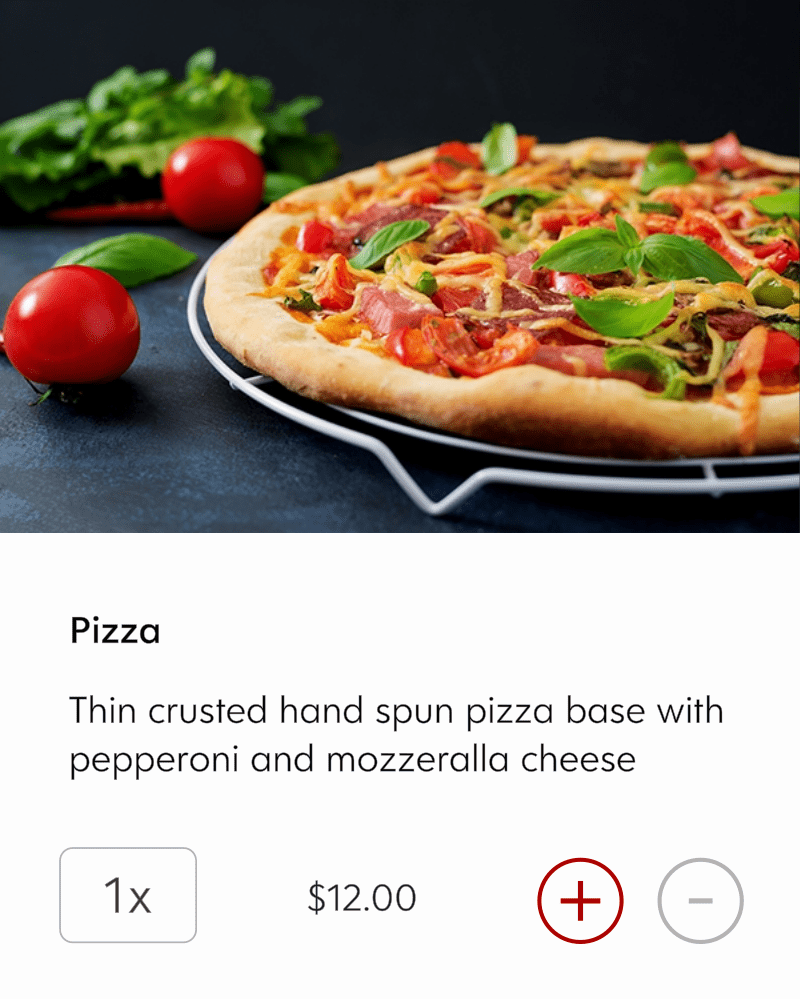What are Table Displays?
Table Displays are posters that you display around your venue. They advertise your loyalty program details, and encourage customers to join your loyalty stamp card by scanning the QR code printed on the display.
Table displays look like this, and you can easily generate them with a few clicks from your Flex Rewards Dashboard.
As soon as a customer scans the QR code on a Table Display, the Flex Rewards app will open to your branded loyalty card and ask your customers to join your program. If your customers have not yet downloaded the Flex Rewards app, they will be asked to do so and login with their Apple ID, Facebook or Google accounts. The login process takes less than 10 seconds.
Let’s run through the process of generating your first Table Display.
Step 1: Click “Table Display” from your Print Studio
To get started, navigate to Print Studio in your Flex Rewards dashboard and click on “Table Display”.
When you tap “Table Display” a modal will open asking you to confirm the details of your loyalty program. A preview of your Table Display will appear, and once you hit “Save & Exit”, your Table Display will be saved as a Template that you can easily use in the future.
Please note that you must have first “activated” your loyalty program in the Loyalty Program tab before you are able to print Table Displays.
The “reward title” displays your penultimate reward that you have assigned to the last stamp on your stamp card. If your reward title exceeds 30 characters, then you need to modify the title in order for it to display correctly on your Table Display.
Once you are happy with the look and feel of your Table Display, tap “Save & Exit” and assign a file name to this Template.
Step 2: Generate your Table Display
Once you have saved your template, you will be redirected to your Templates tab in Print Studio. Find your newly created Table Display template and tap “Generate” to generate your Table Display.
Tap “Generate”, and your Table Display will start to generate. You will be notified once the file is ready to open and download.
Tap “Open”, and your Table Display will open in PDF format in your browser. Tap the download button on the top right of your browser to save your table display to your local computer. Alternatively, just print out your Table Display directly from your browser.
Step 3: Choose a Print Size
By default all Table Displays are printed in A4 size. Typically, you’ll want to print in A5 size to display Table Displays on tables, and keep A4 size to display as posters on counters or on walls. To print in A5, use your printer settings to print the Table Display in A5 size.