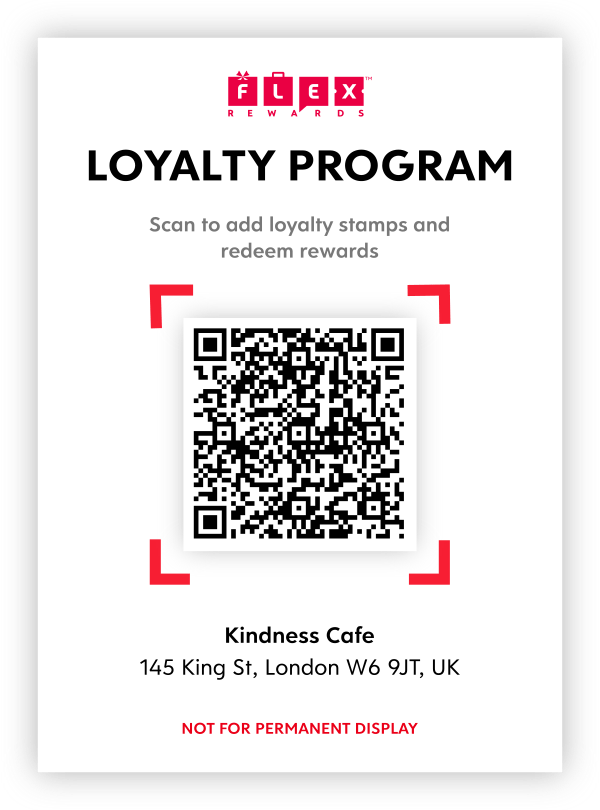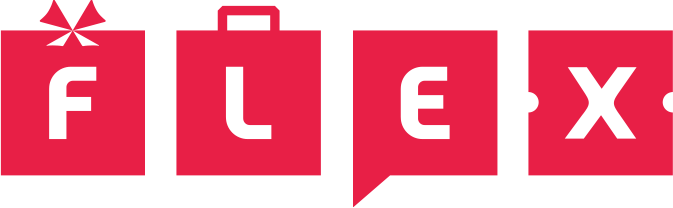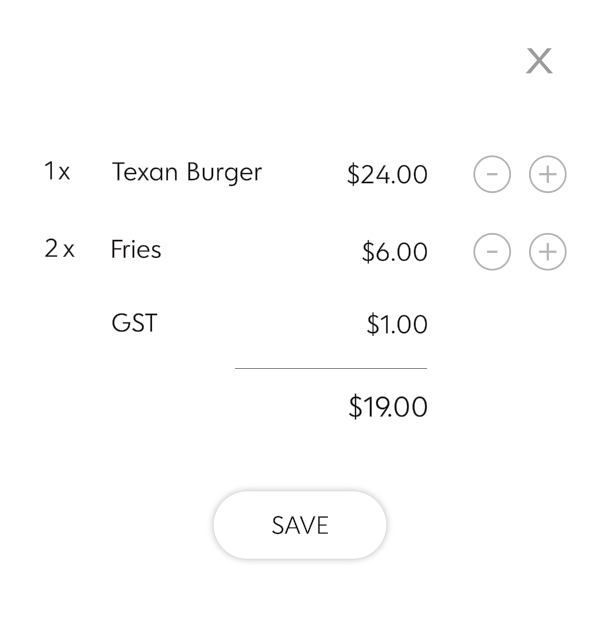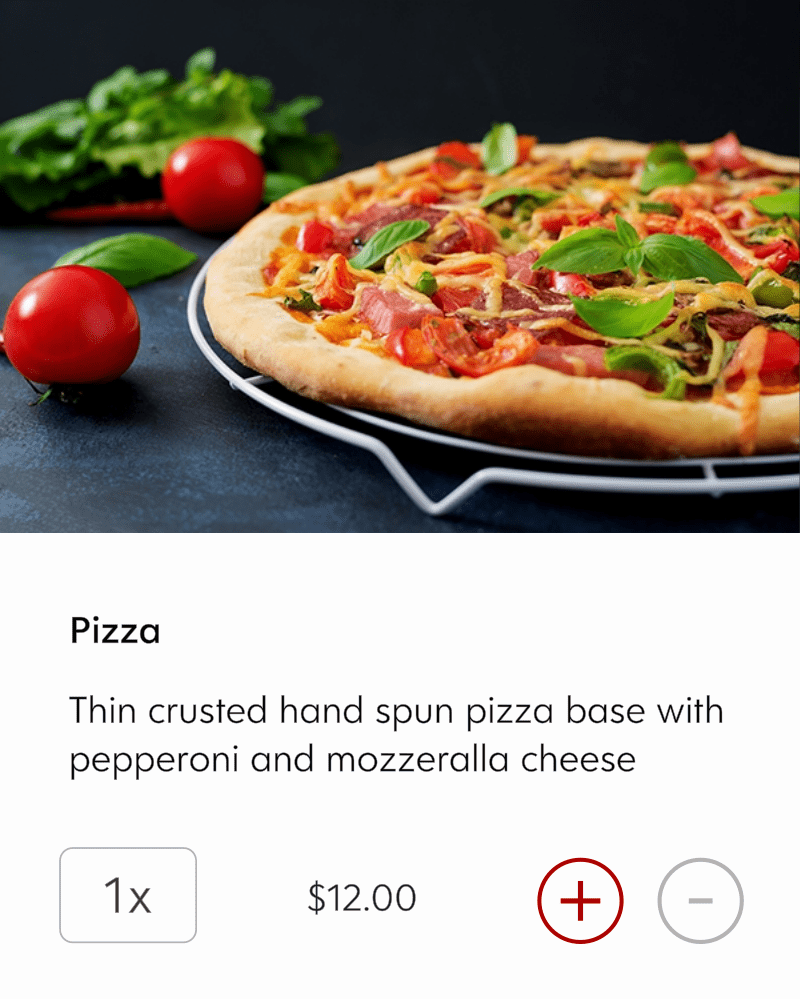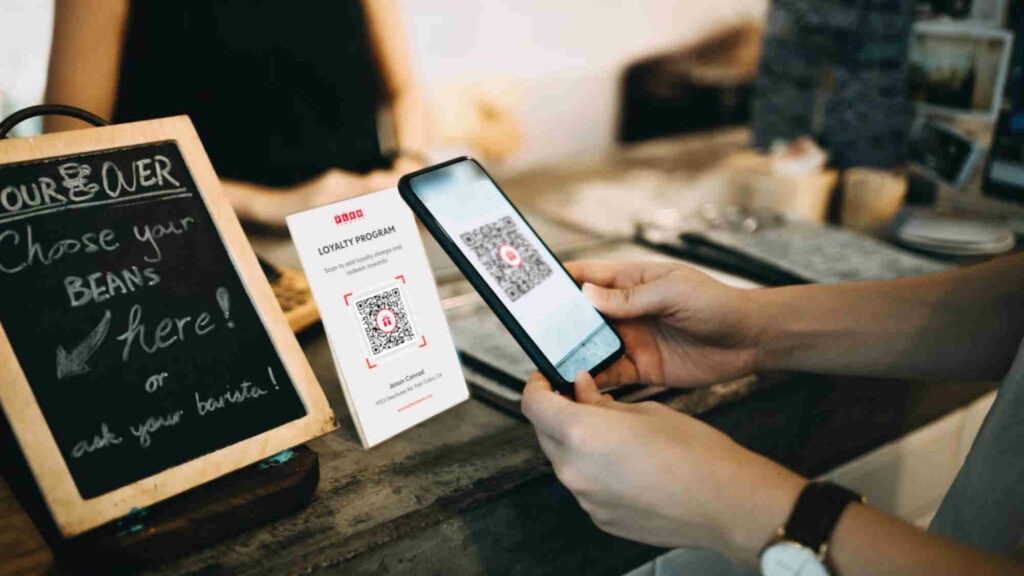
Hey presto! Works like “magic”!
Contactless validation makes adding stamps and redeeming rewards incredibly convenient. Rather than inputting a 4-digit PIN code into your customer’s phone to add stamps and redeem rewards, you can ask customers to simply scan one single printed QR code. This QR code will handle everything for you.
Watch this screen recording video to see how it works…
Video not working properly? Try watching it on YouTube
Advantages of the Contactless QR Code
The contactless QR code will handle 3 things for you:
- Join Program. If customers are new and have not yet downloaded the app, they can scan the QR code with their phone camera and still get a stamp with a single scan. They will be prompted to download and install the Flex Rewards app, and once installation is complete a stamp will automatically be added to their loyalty card.
- Add Stamps. Adding subsequent stamps also becomes incredibly convenient for your customers. Whenever customers need to add a stamp, they can scan the QR code from their phone camera or with the Flex Rewards app. Either method will work.
- Redeeming Rewards. Redeeming rewards is also simple. Customers tap the “Redeem” button on their chosen reward and scan the QR code to validate redemption. Customer show the redemption success screen to your staff to confirm that the reward has been redeemed. Validated rewards also appear in the “redeemed” tab of your customer’s Flex Rewards app if your customer inadvertently dismisses their success screen early.
How you will benefit:
- No staff distractions. When things get busy, your staff won’t have time to input a 4-digit PIN code on your customer’s phone. Pointing customers to the contactless QR code is a good way to move customers along after they complete payment so your staff can attend to your next customer.
- No need to memorize (or display) a 4-digit PIN. Have you ever forgotten the 4-digit PIN code or misplaced the Store PIN sheet? We know this is a common problem. Now you don’t need to memorize the PIN code or display the 4-digit PIN code for staff.
- No staff training. The contactless QR code validation method is so easy to use, you don’t need to train new staff how to use the Flex Rewards loyalty program. Just instruct staff to point to the contactless QR code whenever customers want to add loyalty stamps.
Security measures
To prevent customers from scanning the contactless QR code multiple times to add more than one stamp per transaction, by default, our security settings mandate that customers can only add 1 stamp every 30 minutes with the QR code. However, you can modify (or even disable) this time restriction. For example, if your average customer visits only once a week, then you might want to increase the security time limit to 12 or 24 hours.
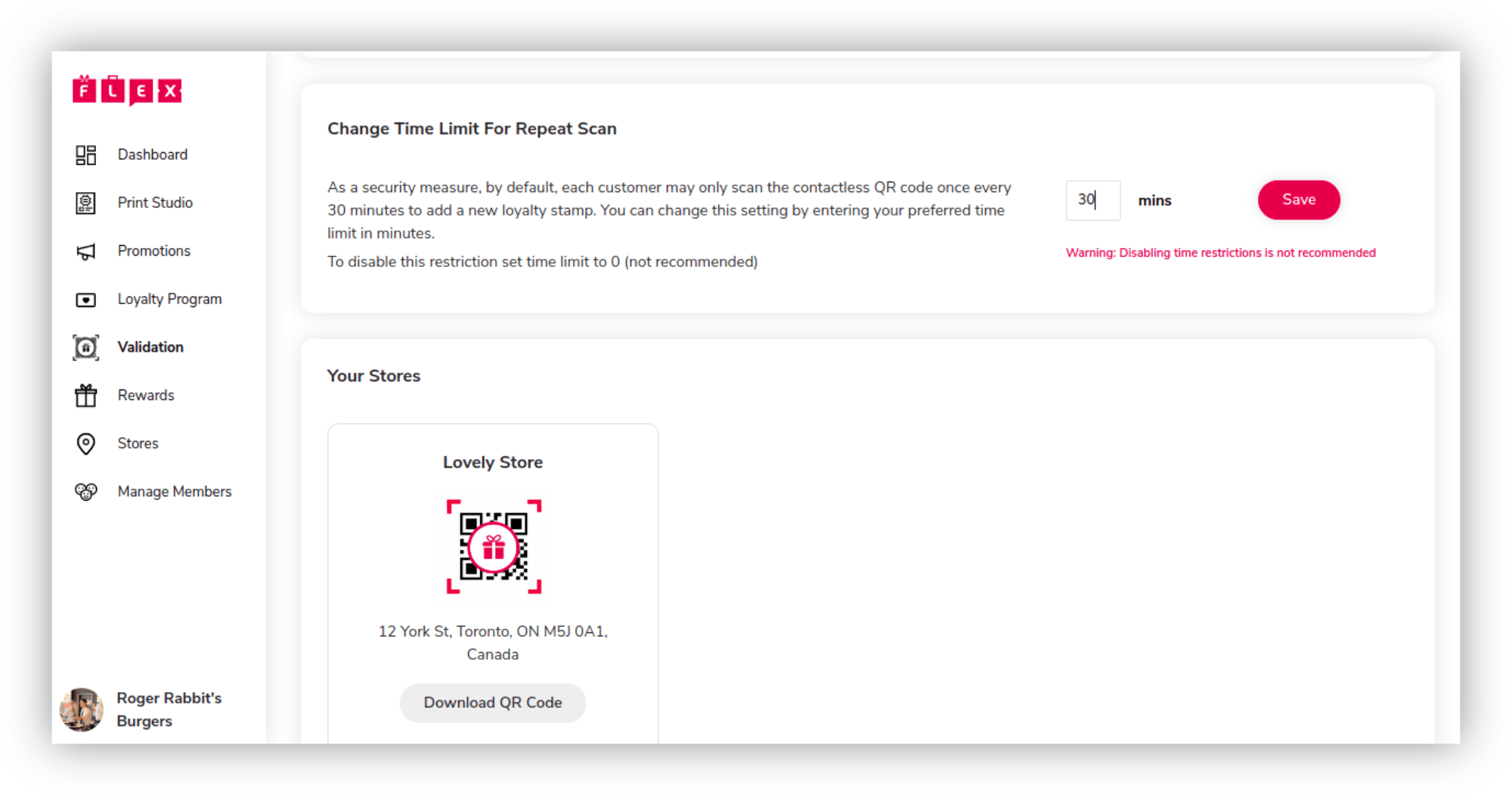
Manual override of security measures
There may be some circumstances where you might need to add more than one loyalty stamp to a customer’s card at any one time. Because security restrictions associated with the contactless QR code limit the addition of stamps to 1 per time, you can add multiple stamps by selecting “Staff Validation” and using your 4-digit PIN code. You can learn more about using the 4-digit PIN code here in this article.
What else is new? Customer names & status!
We’ve also taken the opportunity revamp the success and validation screens in the app to add 2 things for you and your staff:
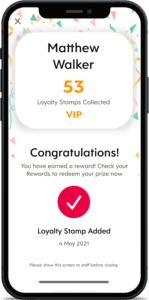
- Customer Names. Staff can now see the names of your customers! This will help train staff to learn the names of your patrons, allowing you to deliver a warmer, more personalized experience for your customers. You can learn more about the power of using customer names here in this article.
- Loyalty Stamps Collected. Staff will also be able to see the total number of stamps a customer has collected over the lifetime of their membership with you. This also helps staff identify who your VIP customers are, again allowing you to provide a more personal and customized experience for your customers.
Where can I find my Contactless QR code?
To download and print your contactless QR code go to the new “Validation” tab of your merchant portal and select “Contactless”
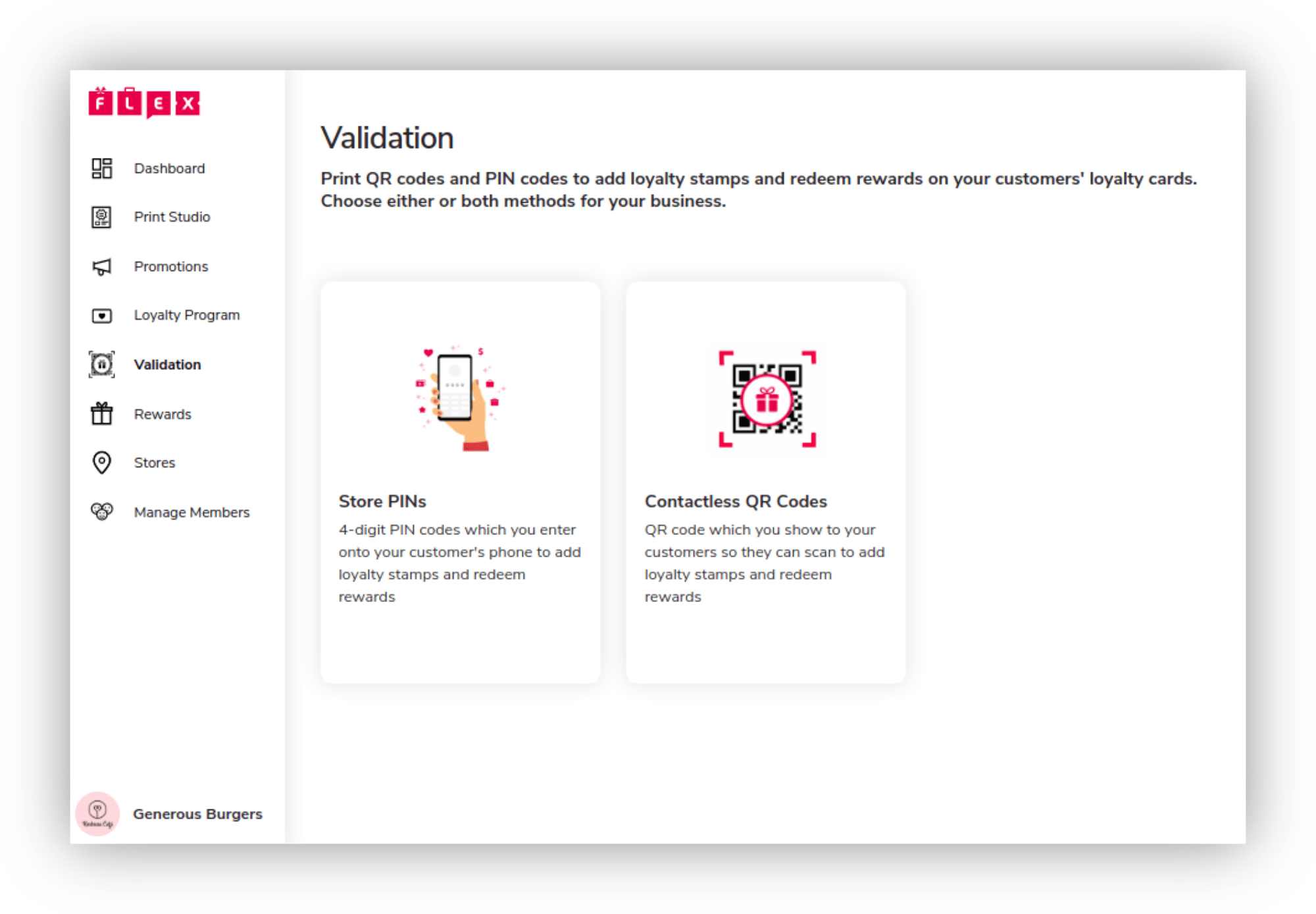
Your contactless QR code will be printed on a 1-page PDF sheet that looks like this…